How to Use Grammarly: You may use Grammarly in Google Docs by installing an extension for your browser. Grammarly offers free grammar, spelling, and punctuation recommendations, but you can upgrade to a premium subscription that adds more capabilities
If you’ve specified audience, formality, and tone goals in your paper, Grammarly will give personalised recommendations to help you achieve your desired writing style.
All About Information Click Now Subscribe
Everyone needs help with their writing, which is why many people utilise spelling and grammar checkers. Microsoft has been working for years to develop the tools contained in Microsoft Office, but what happens if you use Google Docs? Grammarly, a free grammar and spelling checker that works with your browser, is a popular option. It will modify your work whenever you type online, including Google Docs.
Grammarly is now in beta for Google Docs. It is simple to set up and use.
using. It works with the most common browsers, including Chrome, Safari, Firefox, and Edge. However, advanced suggestions are only available in Chrome for the most comprehensive experience.
Read More:- UPSC CAPF Result 2022 Out, Check Merit List
Grammarly for Google Chrome Installation
1. Start Google Chrome and, if you haven’t already, install Grammarly for Chrome. To install the Grammarly for Chrome extension, go to the Grammarly for Chrome page and click the Add to Chrome button.
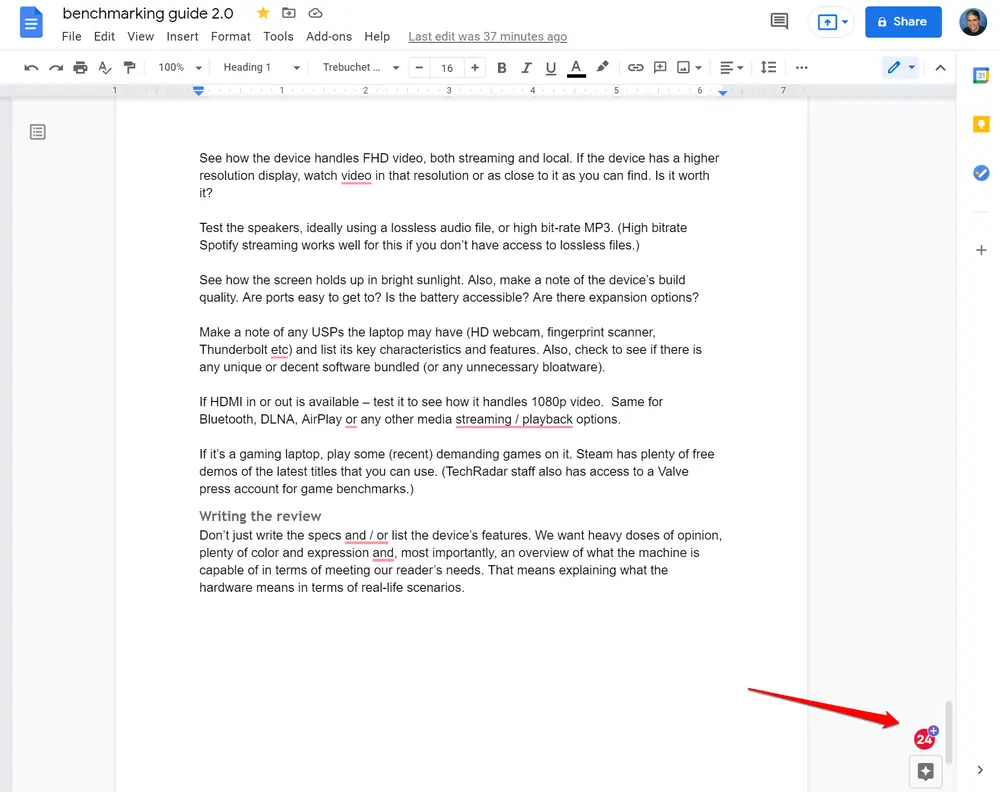
- Click Add extension to confirm that you wish to install the extension.
- The Grammarly website will load. Sign in with your Grammarly account. Register for a Grammarly account or create a new free account.
- In your browser, navigate to Google Docs and open an existing document. The document should show the Grammarly icon (a curving arrow in the shape of a G) G) as well as the number of proposed changes in the text in the lower right corner of the screen. Choose it for the Grammarly sidebar. Grammarly is a sidebar.
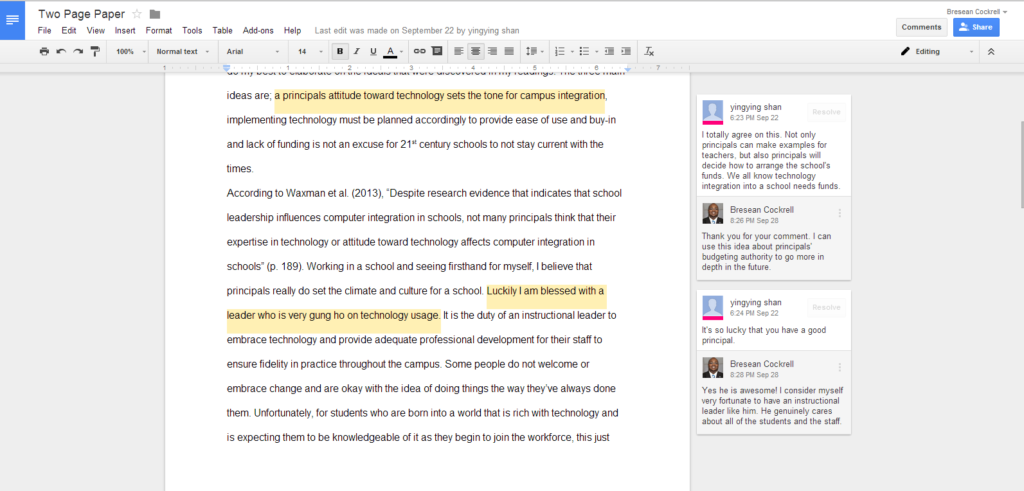
How to Make Grammarly Work in Google Docs
After installing Grammarly and the Grammarly extension, you’ll be able to use Grammarly in Google Docs. Grammarly may be disabled if you do not see the Grammarly icon, the Grammarly symbol, or the number of edit suggestions. To double-check:
- Select the Extensionicon from the toolbar at the top of your browser.
- From the drop-down menu, select Grammarly.
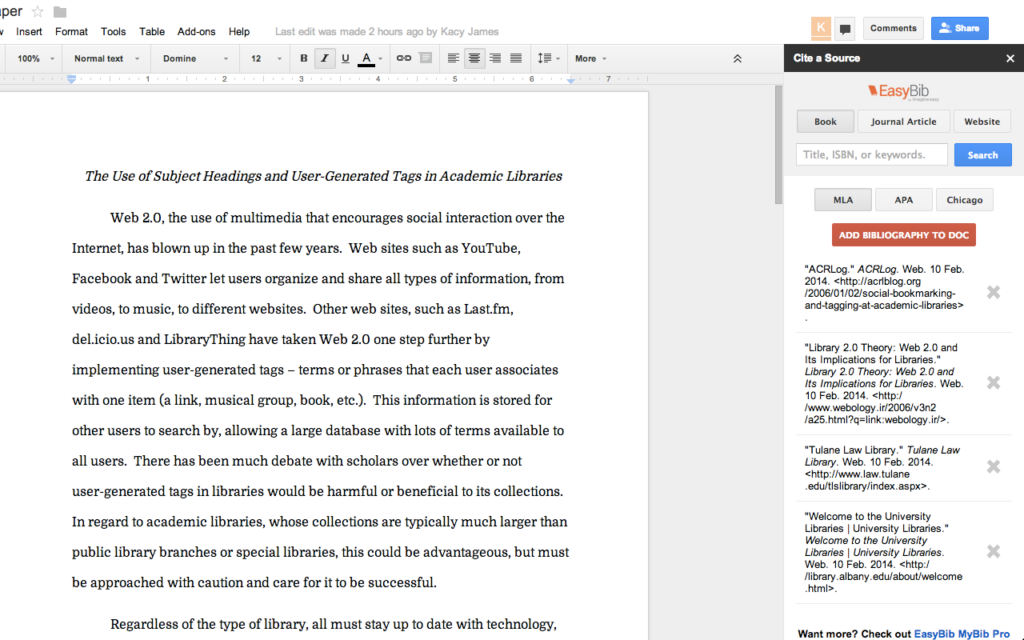
Ensure that the Google Docs writing suggestion tool is turned on. Swiping the button to the right is required.
How to Make Use of the Grammarly Sidebar in Google Docs
Begin using Grammarly in Google Docs by opening the Google Doc (or make an entirely new document).
There are two ways to go over the editing suggestions:
By searching for text with the red underline, you should be able to uncover ideas for modifications in your document. You can view suggestions by hovering your mouse over the text with red lines and then deciding whether to accept or deny each one individually.
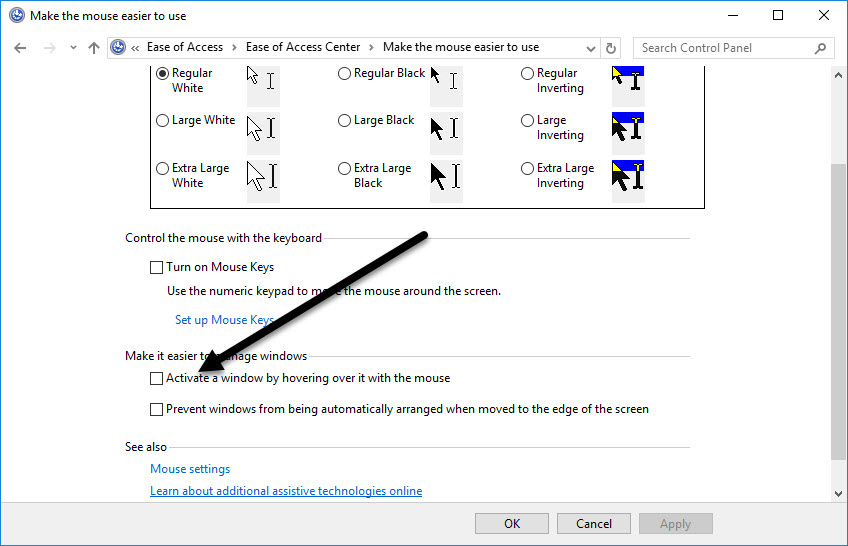
Your edits can be viewed in the Grammarly sidebar. To do so, click the Grammarly icon in the page’s lower right corner. It will direct Grammarly to display change suggestions in the file. If you’ve already seen edit recommendations in the document, simply click the number. The sidebar should appear and display all proposed adjustments in chronological order. It is now able to navigate the list by selecting one item at a time and accepting or rejecting changes as you go. If you want to accept a change, simply click on the item you want to use. You can also reject ideas by clicking the dismissicon, which is shaped like a trashcan. further information
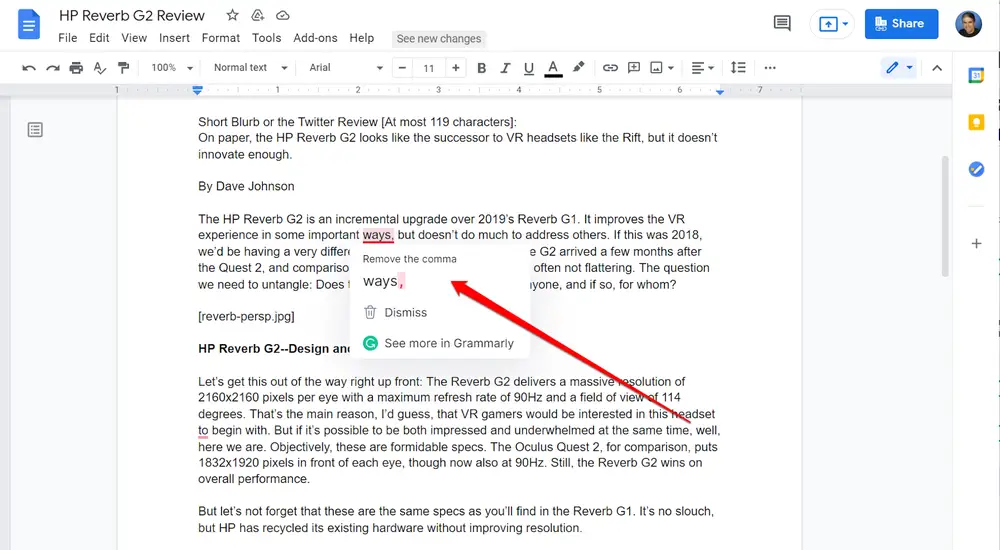
One advantage of having the sidebar on your computer is that you can quickly see how your work does in the four categories Grammarly uses to evaluate its accuracy: correctness, clarity, engagement, and delivery. The fuel gauge score for each is displayed in the upper portion of the sidebar.
How to Set Grammarly Goals in Google Docs
While Grammarly is a useful tool for ensuring perfect grammar and spelling, many people also rely on it to guarantee that the style and tone are appropriate for the target audience. Grammarly’s suggestions can be tailored to the way you’ve defined the goals of your document. Here’s how it’s done:
- If necessary, choose
the edit counter in the document’s lower right corner The Grammarly sidebar will appear.
- At the top of the sidebar, click the Adjust Goals button, which looks like an archery target.
- In the Goals to be Set window, select the document settings you want to use. You can choose the audience type, formality level, tone, and intention. Premium users can also choose the type of domain they want to use, such as business, academic, or creative, and so on.
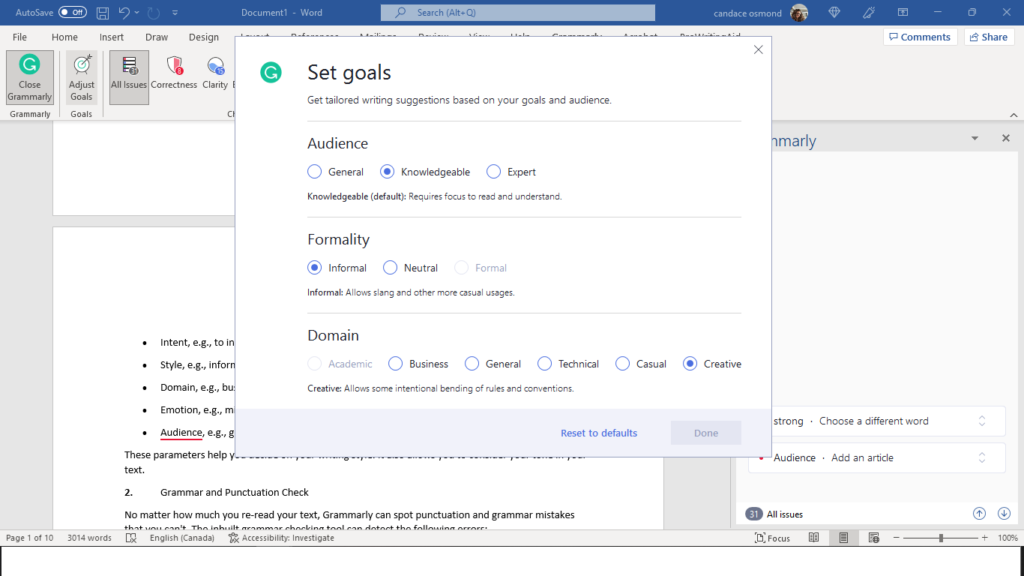
Grammarly will adjust its recommendations if you customise the Set Goals choices. 4. When you’re finished, click “Done.”
The proposed adjustments may change; the choices for each may fluctuate depending on the document settings you choose. Grammarly may provide different suggestions for choosing terms, for example, depending on whether your goal is to attract the attention of a general public or a specialist in the subject.
Grammarly Hints and Tricks
After you’ve installed Grammarly in Google Chrome or Google Docs, it’s time to maximise its potential. There are numerous tactics and suggestions that may be employed to enhance your experience while also improving your writing ability.
You can quickly modify your
Do you need Grammarly to give you suggestions in British English? What is the status of Canadian English? If so, you can quickly change your writing style by clicking the Grammarly symbol and selecting your chosen style from the menu that appears under the heading the language I compose in. There are currently four alternatives to pick from: American English, British English, Canadian English, and Australian English.
Remove ideas that you don’t utilise:
Grammarly makes some suggestions that you may ignore, such as utilising the Oxford comma. You may disable these suggestions if you have a Grammarly Premium Business or Education account. By clicking on the Grammarly symbol, go to your settings and pick all settings.
You are able to
Using the Grammarly icon, you can rapidly check the new document. Do you want to analyse a file in the Grammarly browser? By clicking the Grammarly icon and selecting Add New Document, you may open a new document right within Grammarly. Grammarly will launch the new document in a new window.
Add the following terms to your personal dictionary: Grammarly does not yet recognise certain words, such as those unique to your brand, company names, or industry jargon. If you frequently use terms that Grammarly flags as unrecognised, you should add them to your vocabulary. To add them, simply click the Grammarly symbol and then click the All Settings button. Select Personalize, then Personal Dictionary. Choose the word you wish to enter and then select the option to
Insert it into your dictionary by adding it.
Select a different language:
Do you speak a language other than English? If so, you can change it within Grammarly. Select All Settings > Customize > Language. With your dropdown menu, you may select your primary language as well as the language in which you compose.
Create a corporate style manual:
If you use Grammarly for business and have a Business account, you can establish rules for the entire company within Grammarly. It’s an excellent way to ensure that emails, blogs, blog posts, web pages, and other content are consistent regardless of who is authoring it.
